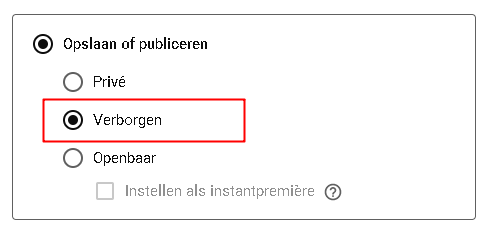Je ziet het in deze Corona-tijd heel veel online; iemand geeft een presentatie waarbij je rechtsonder in beeld deze persoon in een klein apart venster ziet. En dat kun jij ook: gewoon met de software van Office 365 zonder dat je daarvoor allerlei ingewikkelde dingen hoeft te doen of speciale software nodig hebt. Kwestie van presentatie maken, in één keer vloeiend inspreken en je bent klaar. Het kost niet meer tijd dan een ‘normale’ presentatie houden. Ideaal voor het online zetten van een les, toolboxmeeting, tutorial of een presentatie die je, om wat voor reden dan ook, niet live kunt geven of tot in het oneindige wilt recyclen.
(update 9-3-2022 : nu ook een toelichting van Microsoft zelf : https://support.microsoft.com/nl-nl/office/neem-jouw-presentatie-op-ddc4432c-79f6-4add-b85e-1009815d955c )
Volg de stappen hieronder en je presentatie staat in een handomdraai online:
- Maak een presentatie in Microsoft PowerPoint (Office 365) zoals je gewend bent.
- Klik vervolgens op Diavoorstelling >> opnemen
- Je kunt nu starten met inspreken. Je spreekt de presentatie in één keer in waarbij je ondertussen, net zoals normaal, door de dia’s klikt. Aan het einde sluit je af door op de stopknop te drukken.
Met escape kom je weer terug in het normale PowerPoint scherm. Sla je presentatie op (Ctrl-s of via het menu ‘bestand’). Je kunt eventueel het geluid opnieuw opnemen via diavoorstelling>>opnemen>>wissen als je niet helemaal tevreden bent. - Je presentatie is nu voorzien van geluid. Je kunt de presentatie (inclusief geluid) afspelen in PowerPoint op elke computer of delen via Teams, maar omdat veel mensen mobiele apparaten gebruiken (zonder Office365) is het handiger om de presentatie te exporteren en op Youtube te zetten, zie hiervoor stap 5.
- Om de presentatie gemakkelijk te kunnen delen exporteer je het bestand als MP4 bestand. Klik hiervoor op (menu) bestand => exporteren => een video maken. Kies voor ‘Full-HD’ (anders worden je afbeeldingen korrelig) en exporteer het bestand door op de knop ‘video maken’ te drukken. Sla het bestand op als .MP4 - bestand.
- Om het bestand te delen kun je het uploaden naar je Youtube-kanaal. Login via www.youtube.com en log in met je eigen account. Klik op het camera-logo met de plus om de video te uploaden.
- In het veld ‘beschrijving’ kunt je opmerkingen, links en toelichting kwijt. Wil je de video niet met de hele wereld delen maar alleen met een beperkte selectie van collega’s of klanten? Zet dan bij zichtbaarheid de link ‘verborgen’ aan. Alleen mensen die de link hebben gekregen kunnen nu de video op Youtube bekijken. Dit is geen 100%-veilige oplossing, maar voldoende om de meeste ongewenste nieuwsgierigen en zoekmachines buiten de deur te houden.
Niet voldoende veilig? Zet het bestand dan alleen op je (bedrijfs)netwerk of deel het bijvoorbeeld via Vimeo waarbij je het ook nog met een wachtwoord kunt beveiligen. Na het uploaden moet Youtube het bestand nog verwerken, dit kost meestal enkele minuten. Je hoeft hier niet op te wachten, je kunt rustig andere dingen gaan doen. Hierna kun je de Youtube-link naar de video delen… Iedereen (met de link) kan dan onbeperkt kijken op elk (mobiel) apparaat op het moment dat het hem/haar uitkomt.